MAKALAH
PERNCANGAN
SISTEM INFORMASI
HOTEL AKMI BATURAJA
Disusun Oleh:
Adis Septa Aulia 1723002
Epril Tambunan 1723014
Nurani 1723025
Pelita Nuramini 1723027
Siti Hariyanti 1723032
JURUSAN MANAJEMEN INFORMATIKA
AMIK AKMI BATURAJA
BATURAJA
2019
MEMBUAT DATASE
1.
Klik
2 kali pada icon Microsoft Office Access 2007 yang ada pada desktop komputer
atau laptop
2.
Atau
bisa juga dengan meng-klik Start à All Programs à Klik Microsoft Office à Klik Microsot Office
Access 2007
3. Tunggu
sampai Ms. Access terbuka. Dibawah ini adalah tampilan Ms. Access 2007
4.
Klik
Blank Database untuk membuat Database Baru
5.
Kemudian
di sebalah kanan ada File Name, Ubah File Name sesuai Database yang akan kita
buat
6.
Disamping
file Name ada icon berwarna kuning, klik icon tersebut
7.
Tempatkan
database ke tempat yang kita inginkan
8.
Klik
OK
9.
Kik
Create
10. Ini
adaklah tampilan dari Ms. Access ketika kita suda meenyimpan file
11.
Jika
ingin menambahkan table, kllik Tab Create, kemudian klik Table. Masukkan
field-fielf yang dibutuhkan di Perancangan Sistem Informasi.
|
|
|||
|
|
 |
||
|
|
|
||
MEMBUAT FORM DI EMBARCADERO XE2
1. Buka Aplikasi Embarcadero
RAD Studio XE2 dengan cara klik 2x pada Icon Embarcadero RAD Studio XE2. Tunggu
sampai aplikasinya terbuka
2. Untuk membuat form baru,
Klik File à Klik New à Pilih VCL Forms
Application-Delphi
4. Untuk membuat Sistem
Informasi Hotel, di sini kami menggunakan 11 Form, 1 form awal, 1 form login, 1
form menu utama, 6 form input dan 2 form proses.
5. Berikut adalah tampilan
Embarcadero XE2 ketika form sudah dibuat
FORM AWAL
Diatas adalah tampilan form awal yang sudah dibuat, Form awal ada di Unit
1. Di dalam form ada 3 tool Button.
1. Untuk menambahkan Button,
klik Tool Palette yang berada di sebalah kanan. Kita ketikkan Button lalu akan
muncul Tbutton, klik 2x maka secara otomatis button akan masuk ke form.
2. Jika 3 Button sudah masuk
ke dalam form, ganti nama button.
3. Klik Button 1, arahkan
kursor pada Properties bagian Caption yang berada di sebelah kiri. Di caption
kita bisa mengganti nama button sesuai yang kita inginkan
·
Button LOGIN
Coding Button Login, yaitu Form2.show;
Coding tersebut untuk menampilkan form login,
ketika meng-klik button login maka akan masuk ke Form Login
·
Button ABOUT US
Coding Button About Us, yaitu
begin
showmessage('SELAMAT DATANG DI HOTEL AKMI
BATURAJA. Hotel Akmi didirikan pada
tanggal 10 Juli 2010. Pemilik Hotel AKMI Baturaja adalah Bpk. Hendra Yudi. Di
Hotel AKMI kami menyediakan Kamar Hotel dalam berbagai Type, mulai dari Standard
sampai Executive’);
end;
Ketika meng-klik Button About Us maka akan menampilkan
informasi mengenai Hotel AKMI Baturaja
·
Button CANCEL
Coding Button Cancel
begin
Application.Terminate;
end;
FORM LOGIN
Diatas adalah tampilan form Login yang sudah dibuat, Form Login ada di Unit
2. Di dalam form ada 2 tool Label, 2 tool Edt, dan 3 tool Button.
1. Untuk menambahkan Label,
Edit dan Button, klik Tool Palette yang berada di sebalah kanan. Kita ketikkan satu
persatu too-nya, jika sudah ketemu di dalam tool pencarian, klik 2x maka secara
otomatis button akan masuk ke form.
2. Jika semua tool sudah
masuk ke dalam form, ganti nama tool-tool tersebut.
4. Klik tool yang akan
diganti namanya, arahkan kursor pada Properties bagian Caption yang berada di
sebelah kiri. Di caption kita bisa mengganti nama sesuai yang kita inginkan
5. Ketika kita memasukkan
tool edit, maka di edit tersebut akan ada teks yaitu Edit 1, untuk
menghilangkan teks nya. Kita klik edit1à arahkan kursor pada properties
di bagian teks à Hapus Teks1 nya à Maka tulisan Teks 1 akan
terhapus secara otomatis seperti gambar tampilan form login diatas.
6. Di form ada 3 button
yaitu Button LOGIN, Button DELETE, dan Button CANCEL. Agar button tersebut bisa
berfungsi ketika di klik, maka harus memasukkan Codingnya terlebih dahulu.
CODING LOGIN
·
Klik 2x pada Button Login, ketikkan Coding di bawah ini
if (edit1.Text='saya’) and (edit2.Text='123') then
begin
showmessage('SELAMAT ! ANDA
BERHASIL MASUK KE MENU UTAMA HOTEL AKMI BATURAJA');
form2.show
end
else showmessage('MAAF, USERNAME
ATAU PASSOWRD ANDA SALAH');
end;
CODING DELETE
·
Klik 2x pada Button Delete, ketikkan Coding di bawah ini
begin
Edit1. Clear;
Edit2.clear;
Edit1.SetFocus;
end;
CODING CANCEL
·
Klik 2x pada Button Cancel, ketikkan Coding di bawah ini
begin
Application.Terminate;
end;
FORM MENU UTAMA
Diatas adalah tampilan form Menu Utam kompoa yang sudah dibuat, Jika
berhasil Login maka akan masuk ke menu utama. Di dalam form hanya ada satu
komponen, yaitu Main Menu
1. Untuk memasukkan Main
Menu ke dalam form, caranya masih sama seperti memasukkan label pada form
login, yaitu klik Tool Palette yang
berada di sebalah kanan. Kita ketikkan MainMenu jika sudah ketemu di dalam tool
pencarian, klik 2x maka secara otomatis akan masuk ke form.
2. Klik 2x Main Menu, ketika
di klik maka akan tampil form baru. Ketikkan INPUT dan PROSES
3. Agar input data dan
proses bisa berfungsi ketika di klik, maka harus memasukkan Codingnya terlebih
dahulu.
CODING
INPUT DATA KAMAR CODING INPUT DATA TAMU
Form4.show; Form5.show;
CODING
INPUT DATA KARYAWAN CODING INFORMASI KAMAR
Form6.show; Form8.show;
CODING
INFORMASI PAKET MENU CODING PENJUALAN MENU PAKET
Form7.show; Form9.show;
CODING
PEMBAYARAN HOTEL CODING GAJI KARYAWAN
Form10.show; Form11.show;
.:Coding diatas berdasarkan Form yang dibuat
Diatas adalah tampilan form Input Kamar yang sudah
dibuat, Jika meng-klik Data Input Kamar di Menu Utama, maka akan masuk ke form input data kamar seperti gambar
diatas
1. Masukkan komponen
TADOTable ke dalam form

2. Isi Properties à Pilih Connection String,
Klik Disampingnya
3. Pilih Build
(MembangunKoneksi)
4. Pilih Ms.Jet 4.0 OLE DB
Provider
5. Klik next
6. Select database, Kemudian
Open
7. Klik Test Connection
8. Klik OK
9. Klik OK
10.
Klik OK
11.
Klik Table Name di Properties, Masukkan TbKamar
12.
Pada Active di Properties, Klik True
|
|
|||
13. Klik kanan ADOTable yang berada di dalam form à Pilih Fields Editor
14. Klik kanan, lalu pilih
Add All Fields
15. Klik kanan lagi, lalu
Select All
16. Jika sudah berwarna biru
semua fieldsnya, Klik Tahan sampai di Form
17. Tutup Field Editor
18. Jika ada Data Source,
maka biarkan saja di form dan jangan dihapus
19. Rapikan fields yang sudah
masuk ke Form
20. Kemudian cari komponen
TDBGrid, Klik 2x maka secara otomatis akan masuk ke Form
21. Klik Properties bagian
Data Source à lalu pilih DataSource1
22. Jika Grid sudah jadi,
maka buat Button sebanyak 6 button. Agar membuat button-nya cepat, cukup tekan
Shift+Klik 1x Buttonya, Kemudian klik form agar buttonnya masuk ke form. Jika
sudah selesai, Klik Kursor
CODING Btn INPUT CODING Btn SIMPAN
ADOTable1.Insert; ADOTable1.Post;
ADOTable1.Refresh;
CODING Btn EDIT CODING Btn DELETE
ADOTable1.Edit; ADOTable1.Delete;
CODING Btn Kembali CODING
Btn Keluar
form3.show; Form4.Close;
form4.visible:=false;
FORM INPUT TAMU
FORM INFORMASI KAMAR HOTEL
|
|
FORM INPUT DATA KARYAWAN
|
|
FORM INFORMASI PAKET MENU
FORM PENJUALAN PAKET MENU
FORM PEMBAYARAN HOTEL
|
|
FORM GAJI KARYAWAN
|
|
SISTEM INFORMASI HOTEL AKMI Baturaja
|
|
|||
|
|
|||
Untuk Memasukkan Image ke dalam Form
1. Tambahkan komponen
Timages ke dalam form
2. Klik Properties bagian
Picture, maka akan muncul dialog form
3. Klik Load dan cari Image
4. Jika sudah ketemu, Klik
Open
5. Klik OK, maka image akan
masuk ke dalam Form
|
|
|||



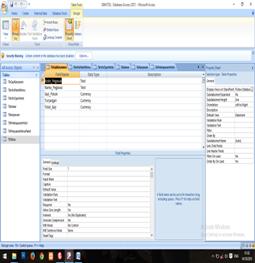

































No comments:
Post a Comment